안녕하세요! 업무 스킬을 끌어올릴 수 있는 0순위 꿀팁을 알려드리러 왔습니다.
이번 포스팅은 포토샵으로 수직 수평에 맞게 사진을 편집하는 방법에 대해 알려드리도록 하겠습니다.
지금까지 완전 기초 단계에 대해 알려드렸는데요!
이번에는 실질적으로 편집하는데 사용하는 툴에 대해 말씀드리겠습니다.
수직 수평 보정할 파일 열기 실행
01
이전 글에서 파일 열기 방법 과 같이 상단 바에 파일을 선택!
[파일 > 열기 > 열고자 하는 파일 선택]
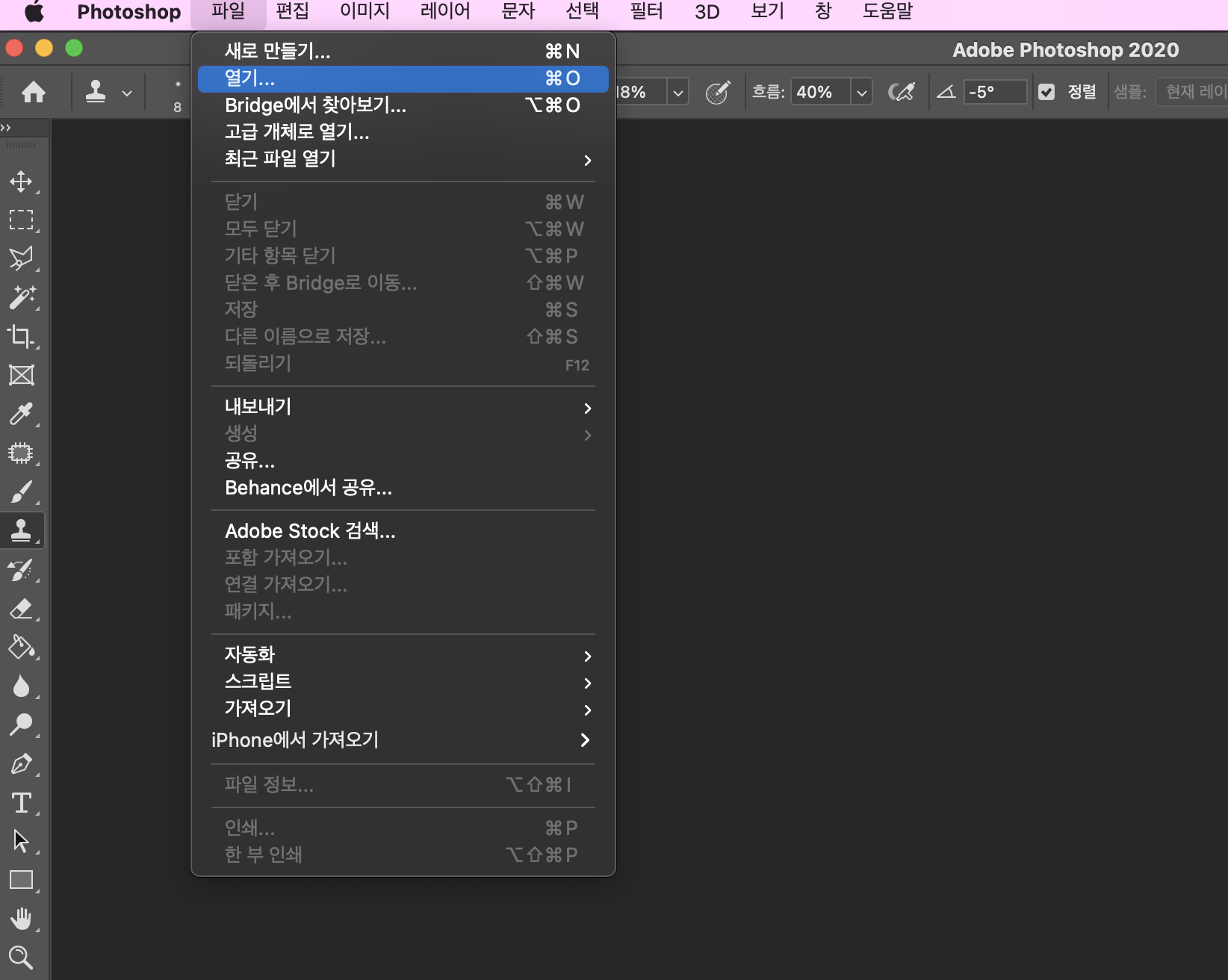
02
열기를 클릭하고 창이 뜨면 수정하고자 하는 파일을 클릭합니다.
선택이 되었다면 우측 아래 열기 버튼을 눌러줍니다.

실행한 파일 수직 수평 맞추는 가이드 그리기
파일을 실행하면 나타나는 화면입니다.
[ ctrl + r ] 을 눌러주면 파일명 아래 얇은 자가 생성됩니다.
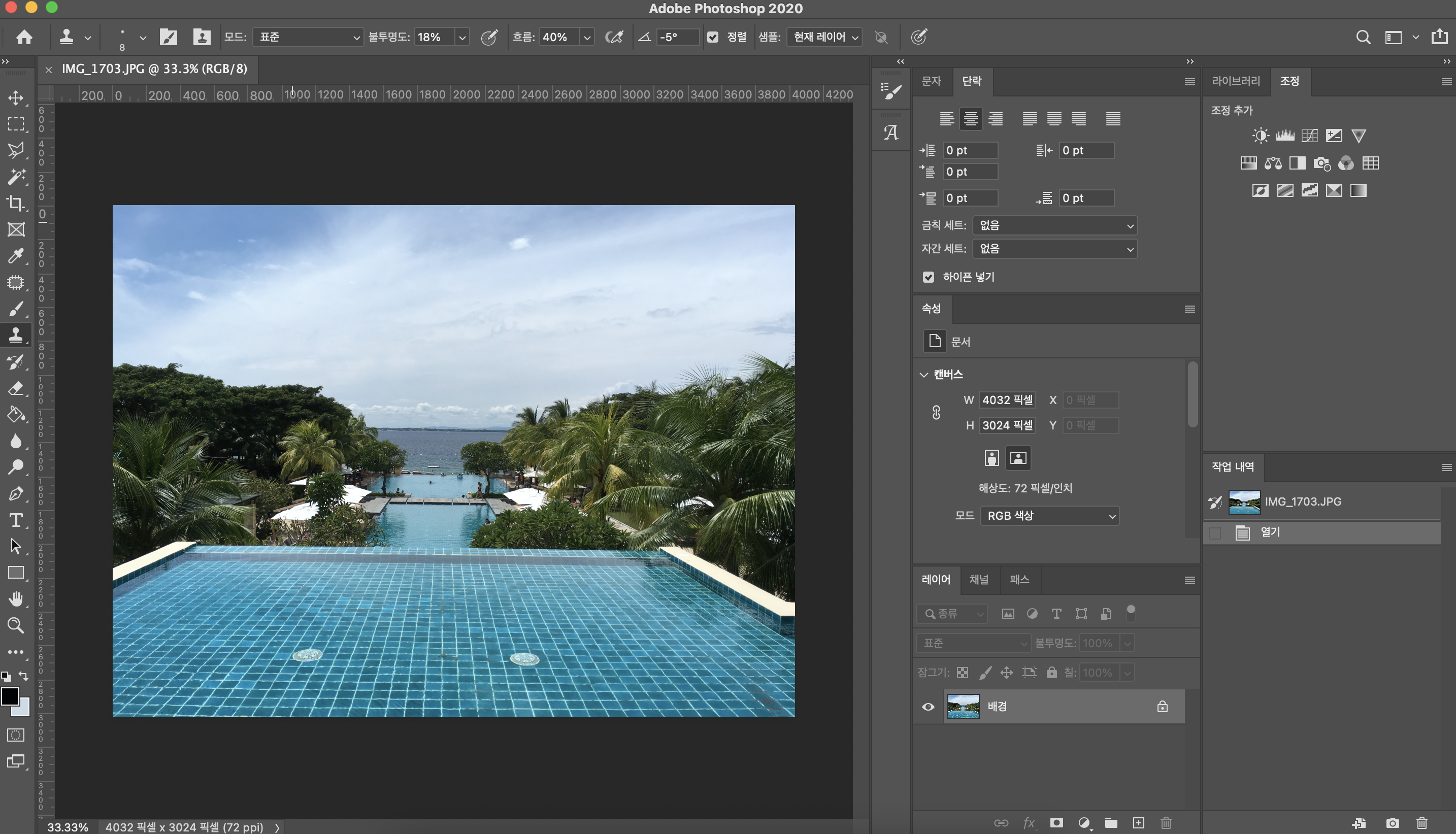
상단바 쪽 자 위치에서 작업하고자 하는 파일에 드래그하여 끌어당기게 되면 가이드가 화면에 그려지게 됩니다!
(수직 수평 자를 이용하여 가이드를 무제한으로 생성할 수 있습니다.)
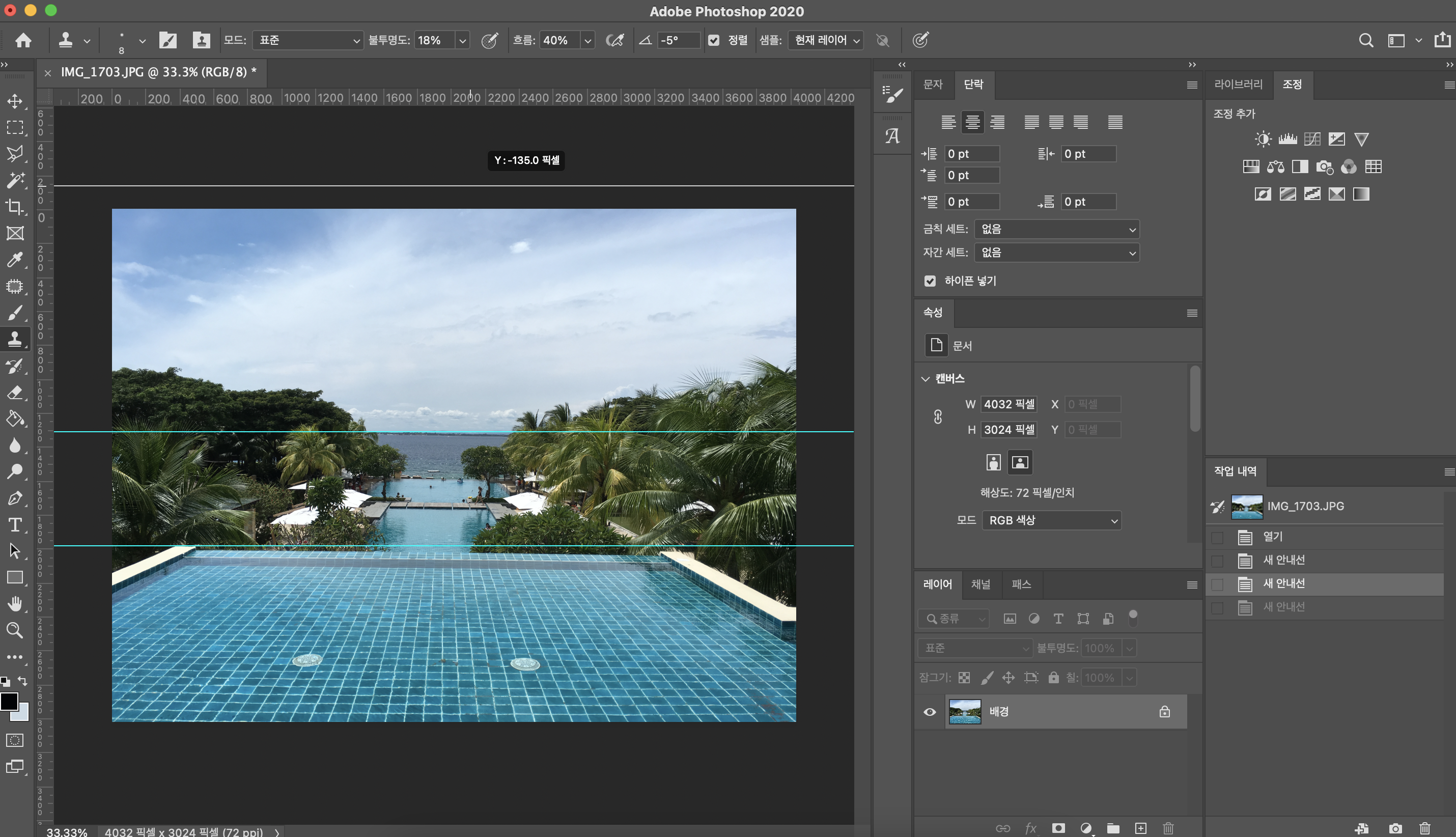
위에 사진은 가로 기준이 될만한 요소가 수평선, 수영장 모서리 끝부분으로 확인됩니다.
수직 수평을 수정하는데 도움이 되도록 총 3개의 가이드를 설정해 줍니다.
사진을 수직 수평에 맞게 이미지 기울기 조정
이미지 사이즈를 조정하거나 기울기를 수정할 때 쓰이는 명령어를 알려드리겠습니다.
동시에 [ ctrl + T ] 키보드를 누르면 아래와 같이 이미지에 상하좌우 중앙 8곳에 점이 생깁니다.

꼭짓점 쪽에 마우스를 가져다 대면 포인터가 기울기를 조정할 수 있는 모양으로 변하게 됩니다.
그러면 클릭을 하면서 각도에 맞춰 이미지를 기울여 줍니다.

기울기 수정 후 이미지 사이즈 조정, 크롭 설정
기울기를 수정하게 되면 상하 좌우에 빈 공간이 발생하게 됩니다.
그걸 없애주도록 하겠습니다.
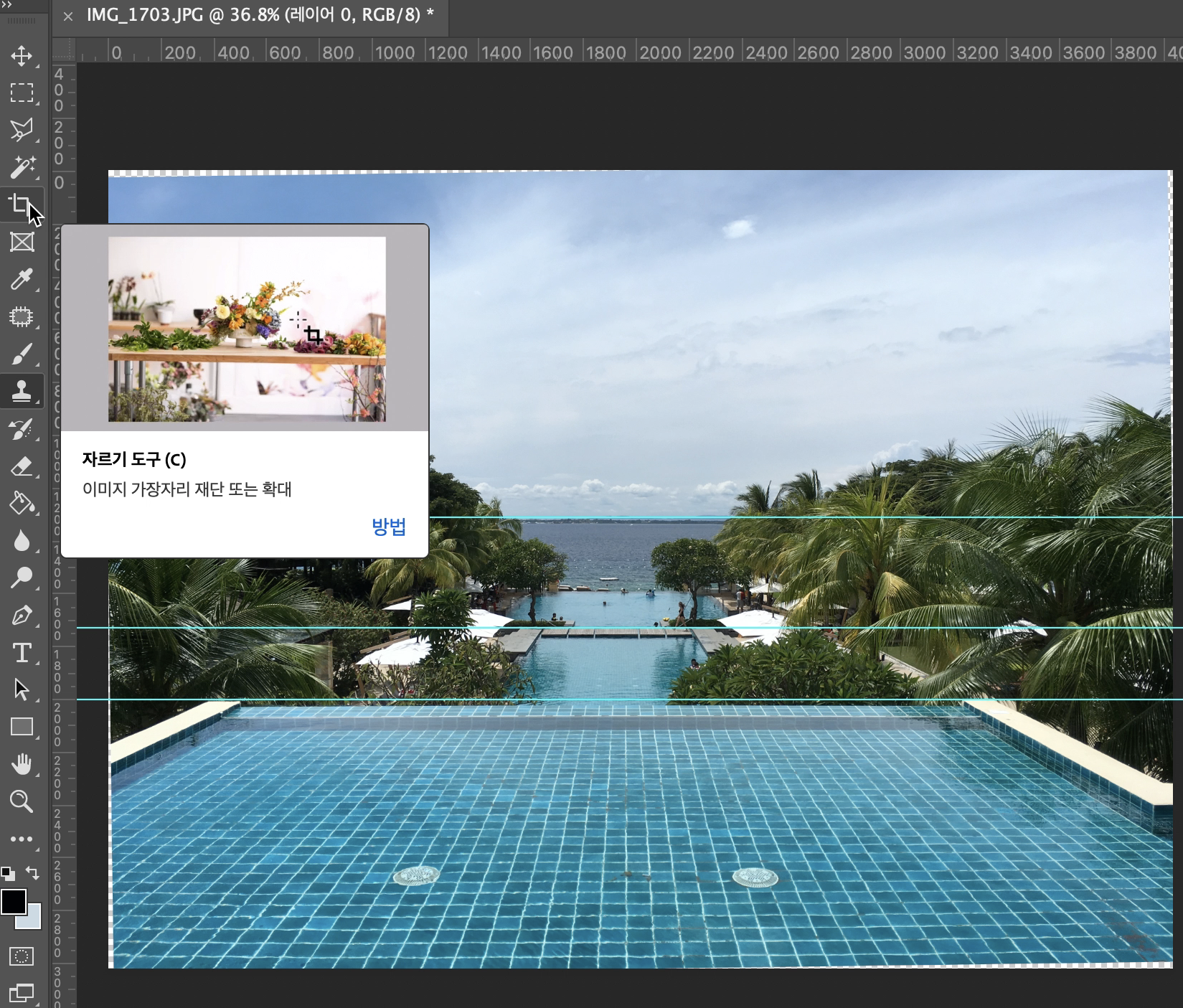
왼쪽 사이드 바에서 자르기 도구를 선택해 줍니다.
그리고 비율에 맞게 사이즈에 맞게 드레그 하여 중앙 정렬과, 사이즈를 미리 보기로 조정한 후
엔터를 눌러주게 되면 크롭이 됩니다.
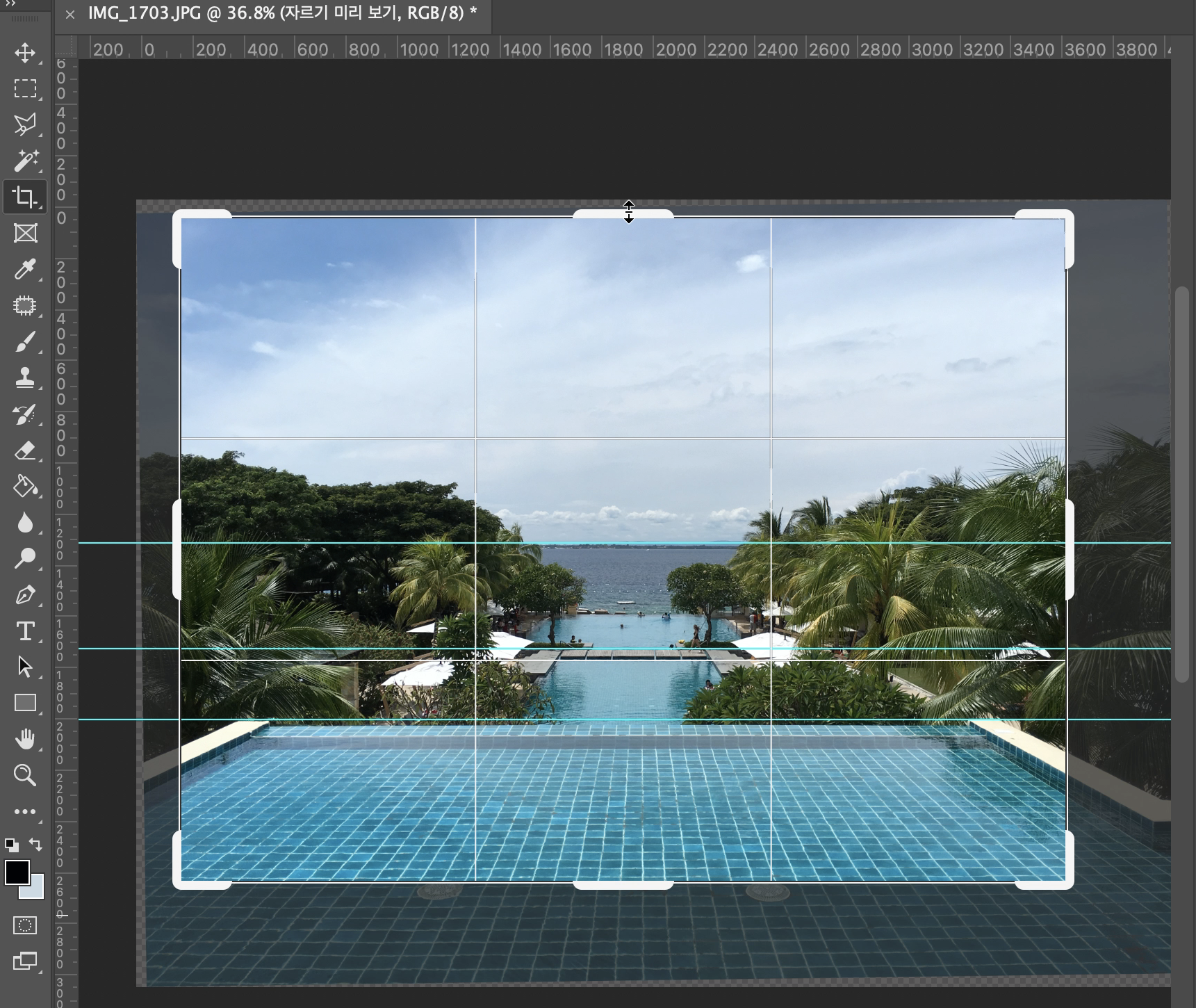
크롭이 완성되면 파일을 간단하게 밝기와 색감을 조정하고 저장해 줍니다.
그러면 기존에 흔들려서 찍힌 사진이 마치 사진작가가 찍은 사진으로 변신하게 됩니다!
설명이 부족하여 이해가 힘드시면 아래 영상을 첨부하였습니다 :)
다시 한번 영상으로 시청하시면 단번에 이해가 될 거예요.
'업무 스킬 up!' 카테고리의 다른 글
| [포토샵 스킬] adobe photoshop으로 물체 쉽게 지우기 (2) | 2023.08.23 |
|---|---|
| [포토샵 스킬] 풍경 사진 색감 photoshop 속성으로 보정하는 법 (0) | 2023.08.17 |
| [포토샵 스킬] photoshop 배경 색상 변경 설정하는 방법 (0) | 2023.08.11 |
| [포토샵 스킬] jpg, png 변환 adobe photoshop 으로 하는 방법 (0) | 2023.08.09 |
| [포토샵 스킬] adobe photoshop 여러 파일 한번에 열기! (0) | 2023.08.07 |



