안녕하세요 :) 업무 스킬을 올릴 수 있는 0순위로 필요한 기술들을 알려드립니다!
요즘은 관공서 업무들도 온라인으로 보는 경우 오프라인보다 더 빠르게 해결할 수 있습니다.
광공서 업무 또는 일상생활에서 필요한 서류나 이미지 파일들을 확장자를 바꿔야 하는 때가 종종 있지요.
그럴 때 포토샵 프로그램을 활용해서 쉽게 확장자를 변경하는 방법을 소개해 드리도록 하겠습니다.
먼저 PDF 파일을 jpeg, png로 바꾸는 방법, 그다음은 png 파일을 jpeg로 바꾸는 방법을 순서대로 알려드리겠습니다.
PDF 확장자 파일을 포토샵에서 열기로 실행하는 방법
포토샵 홈 화면에서 상단바에 파일, 열기 클릭 후 창이 나타나면 파일을 선택후 열기를 한번 더 눌러줍니다.
또는 가지고 있는 PDF 파일을 드레그 또는 우클릭 다음으로 열기 방식으로 포토샵에 실행시킵니다.
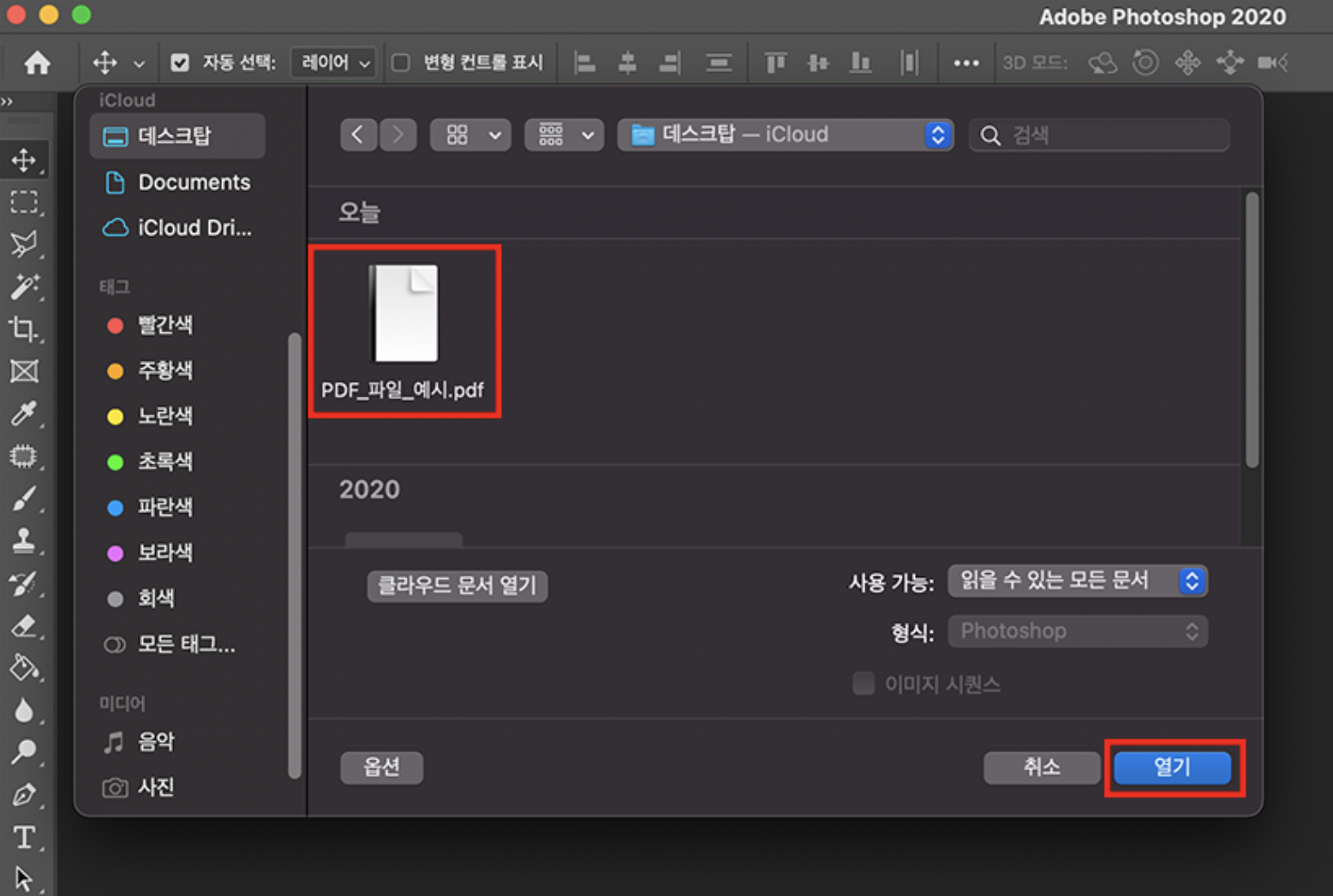
열기 버튼을 누르면 PDF 가져오기 창이 열립니다.
이 창에서는 여러 장이 묶여있는 파일을 모두 실행시키기 위해서는 왼편에 미리 보기로 나오는 페이지들을 선택해 줍니다.
여러 개 페이지를 선택하는 방법은 Shift키를 누르면서 선택해 주면 원하는 페이지를 선택할 수 있습니다.
그리고 다음으로 자르기 선택에서 재단 상자로 변경해줍니다. (기존 PDF 파일의 사이즈 대로 실행됩니다.)
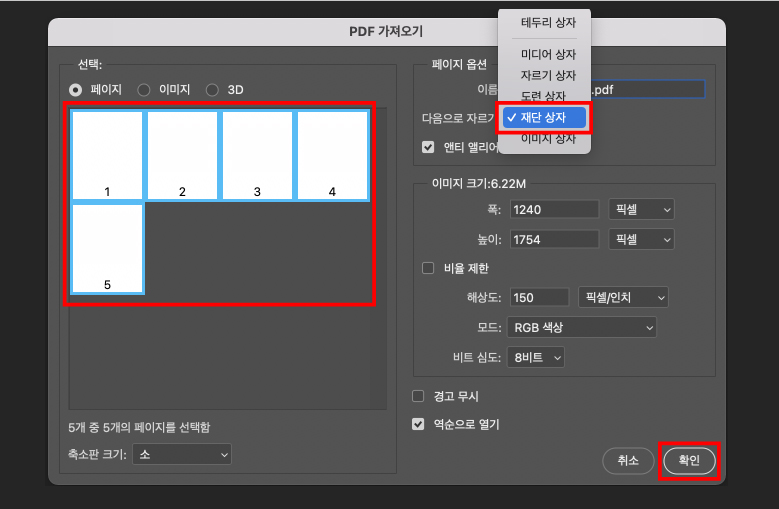
설정을 다 마쳤다면 확인 버튼을 눌러줍니다.
그러면 포토샵 창에 이전에 선택한 PDF 개별 파일로 모두 열리게 됩니다.
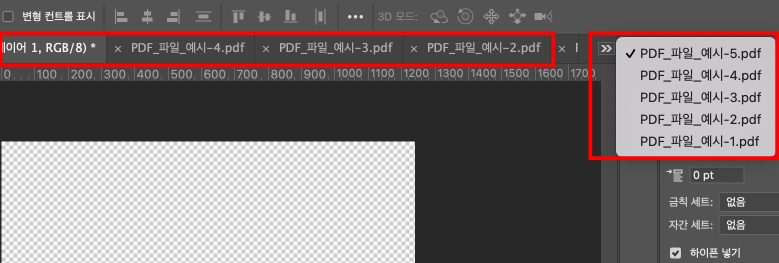
여러 개의 파일들이 순서대로 열리면서 긴 파일명, 또는 수량이 많은 경우엔
상단바 오른쪽에 [ >> ] 버튼을 클릭하면 안 보이는 파일들까지 세로 배열로 파일명으로 모두 확인할 수 있습니다.
PDF 파일 포토샵으로 PNG, JPG 파일 변환하는 방법
위 설명에서 PDF파일을 실행하는 방법에 대해 알아보았습니다.
이제 포토샵을 통해 이미지 파일인 PNG 또는 JPG로 변환하여 저장하는 방법을 알려드리겠습니다.
편집이 끝난 파일들을 저장하기 위해서는 상단바에 있는 파일 버튼을 누르고 중간에 내보내기를 클릭해 줍니다.
그리고 두 번째에 내보내기 형식 버튼을 눌러줍니다.
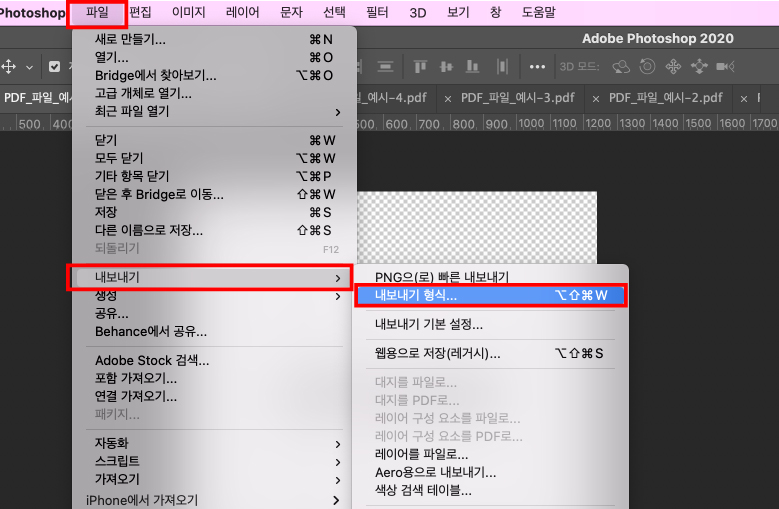
내보내기 창이 뜨게 되면 우측에서 저장하고자 하는 설정을 변경할 수 있습니다.
JPG로 변경하고 싶을 때는 JPG로 설정하고 내가 설정하고 싶은 사이즈를 폭과 높이를 기재해 줍니다.
PNG로 변경하고 싶을 때는 PNG로 설정한 후, 투명 배경인지 아닌지를 꼭 구분하여 체크 or 해제해줍니다.
설정이 완료가 되었다면 우측 하단에 있는 내보내기 버튼을 클릭합니다.
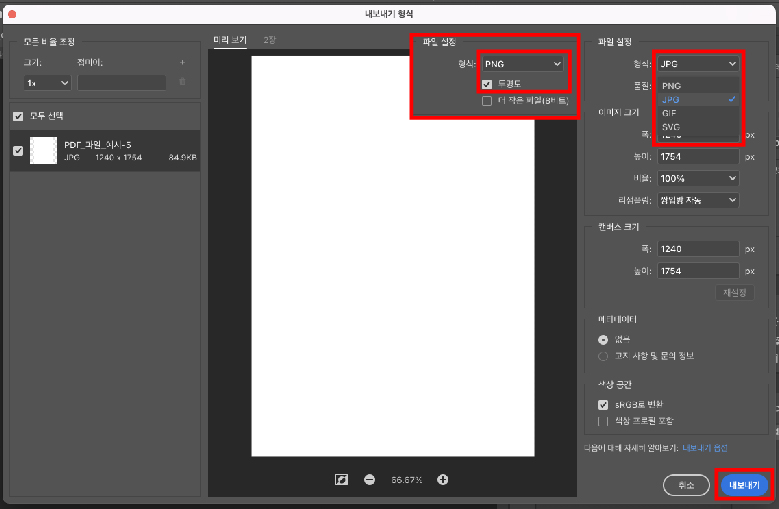
내보내기 버튼을 누르면 파일명과 위치를 설정할 수 있는 다른 이름으로 저장 창이 뜨게 됩니다.
기본적으로 열었던 기존파일명으로 설정이 되어있습니다. 변경을 원하시면 파일명을 변경해 줍니다.
저장 위치까지 설정하였으면 우측 하단에 완료 버튼을 눌러줍니다.
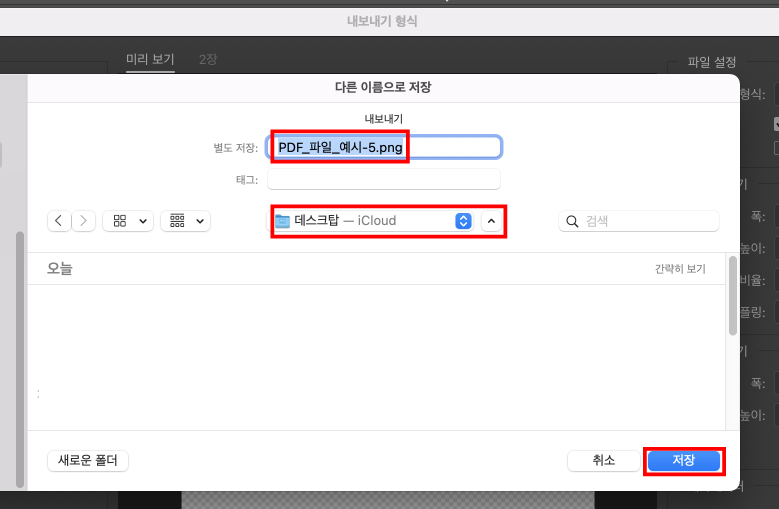
저장버튼을 누르게 되면 설정한 저장 위치에 기존 PDF 파일이 이미지 형식의 파일로 변환되어 저장됩니다!
생각보다 실생활에서 많이 사용되는 확장자 변환을 많이 하게 됩니다.
온라인으로 변환해 주는 사이트나 여러 프로그램들이 있지만 손에 익는 다면 포토샵으로 손쉽게 파일들의 확장자를 바꿀 수 있습니다.
제가 사용하고 있는 편리한 방법을 소개해보았습니다. 정보가 필요하신 분들께는 유용한 꿀팁이었길 바랍니다.
추가 궁금하신 내용이 있는 분들을 글 남겨주세요~ 제가 아는 내에서 최대한으로 도움드리도록 하겠습니다 :)
'업무 스킬 up!' 카테고리의 다른 글
| [포토샵 스킬] 풍경 사진 색감 photoshop 속성으로 보정하는 법 (0) | 2023.08.17 |
|---|---|
| [포토샵 스킬] photoshop 수직 수평 안내선 설정하기 (0) | 2023.08.16 |
| [포토샵 스킬] photoshop 배경 색상 변경 설정하는 방법 (0) | 2023.08.11 |
| [포토샵 스킬] adobe photoshop 여러 파일 한번에 열기! (0) | 2023.08.07 |
| [포토샵 스킬] photoshop 이미지 사이즈 세팅 방법 (0) | 2023.08.06 |



