안녕하세요! 포토샵 기본 꿀팁들을 아주 쉬운 방법들만 골라서 0순위 기본 스킬을 공유 드립니다.
이번 포스팅은 편집 작업물을 만들게 된다면 가장 첫 번째로 설정해야 하는 배경을 만드는 일입니다.
배경의 색상을 변경하고 원하는 색을 설정방법에는 여러 가지가 있습니다.
바쁜 현대 사회에 맞게 빠르게 작업할 수 있는 여러 방법에 대해 알려드리겠습니다.
배경을 레이어로 변경하여 효과로 색상 변경 하는 방법
먼저 원하는 문서를 설정하여 새로 만들기를 해줍니다.
생성된 배경을 오른쪽 하단에 배경 레이어를 더블 클릭하면 새 레이어 창이 뜨게 됩니다.
이름을 변경해 주고 확인 버튼은 클릭합니다.
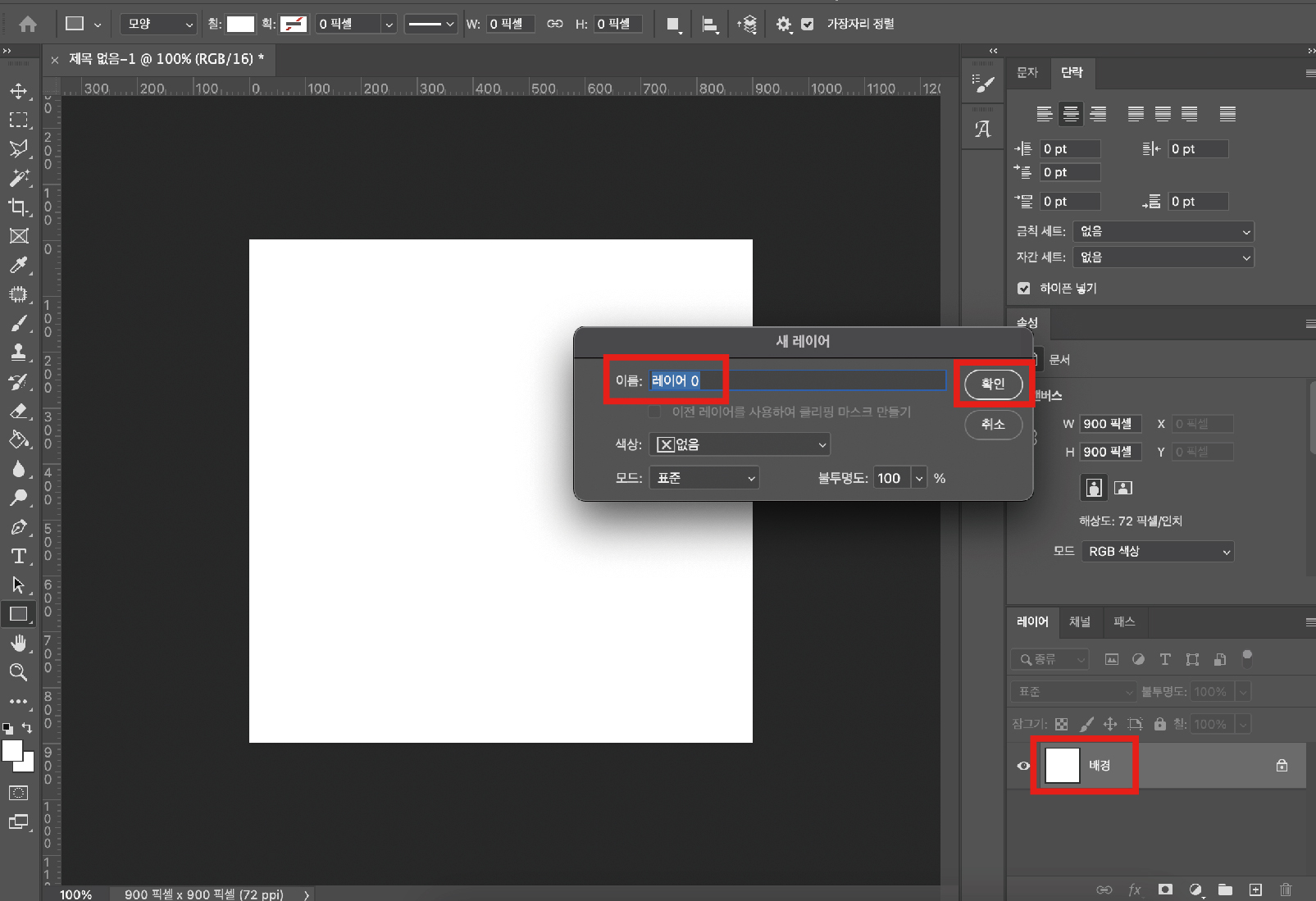
새 레이어 창에서 설정된 이름으로 배경 레이어의 이름이 변경된 것을 확인할 수 있습니다.
오른쪽 하단 생성된 레이어를 다시 한번 더블 클릭해 줍니다.
그러면 레이어 스타일이라는 창이 열리게 됩니다.
왼편 아래에서 다섯 번째에 있는 색상 오버레이를 체크해 주고 버튼을 누르면 혼합 모드에 색상을 설정할 수 있습니다.
혼합 모드 옆에 네모난 박스를 클릭하면 현재창 위에 색상 피커창이 나타나면 원하는 색상을 설정해 주고 확인 버튼을 눌러줍니다.
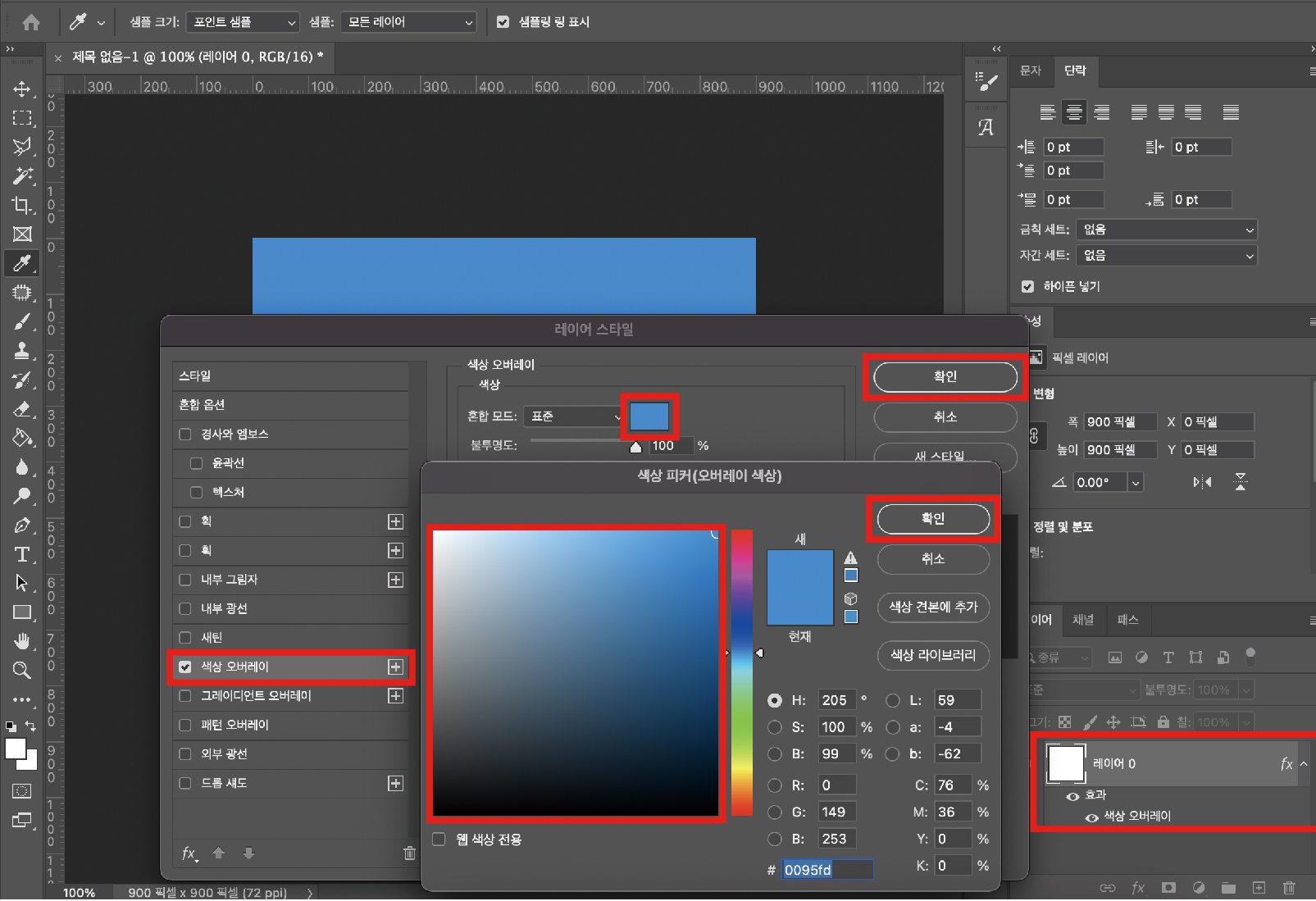
배경을 레이어화 시킨 후 효과를 적용하여 색상을 넣는 방법을 알려드렸습니다.
위 방법을 응용하여 그라데이션, 패턴 등 효과를 넣는 방법이 있습니다.
스타일을 활용하여 다양한 배경을 만들 수 있습니다.
단색으로 배경 색상 칠하는 방법 (배경 사이즈 변경 시 자동 색상 적용 되는 방법)
위 방법보다 더 간단하게 배경색을 단색으로 설정하는 방법이 있습니다!
이 방법은 장점은 단 두 번의 클릭으로 배경색을 설정할 수 있는 간편함과 색상을 설정한 후엔 리사이징을 하게 되더라도 배경은 설정한 단색이 그대로 유지된다는 편리함입니다.
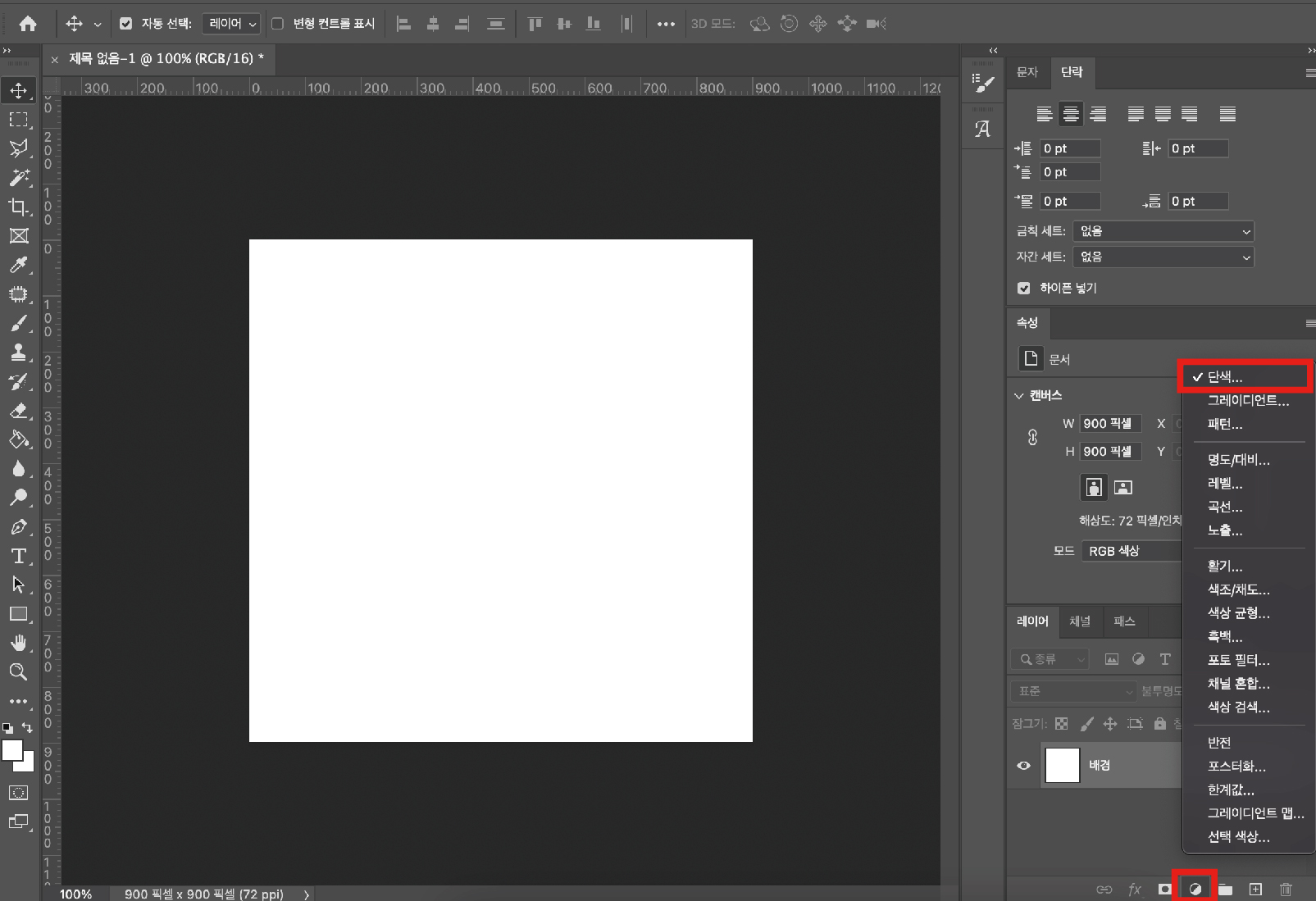
방법은 새로운 창을 만들고 오른쪽 하단 ◑ 동그란 버튼을 누르면 뜨는 창에서 맨 위에 있는 단색을 클릭해 줍니다.
레이어에 두 개의 네모 박스가 보이게 됩니다. 그중 왼쪽 네모를 클릭해 주면 색상피커창이 나타납니다.
원하는 색상을 설정하시고 완료 버튼을 누르면 완성입니다!

초간단 배경색 설정 방법입니다!
배경 레이어도 지울 수 있어 파일을 가볍게 만들고 싶을 때 자주 사용하게 됩니다.
단색 배경을 설정할 때는 빠르게 작업할 수 있는 최고의 방법입니다!!
도형을 활용하여 배경 만드는 방법 (배경에 여러 색상을 넣게 되는 경우)
단색 배경을 부분적으로 활용할 수 있는 방법입니다.
이제 소개하는 방법은 사각형 도형으로 쉽게 배경색을 만드는 방식입니다.
왼쪽 사이드 바에 네모 모양의 아이콘을 클릭하게 되면 여러 도형을 만들 수 있습니다.
먼저 사각형 도구를 활용해 보도록 하겠습니다.
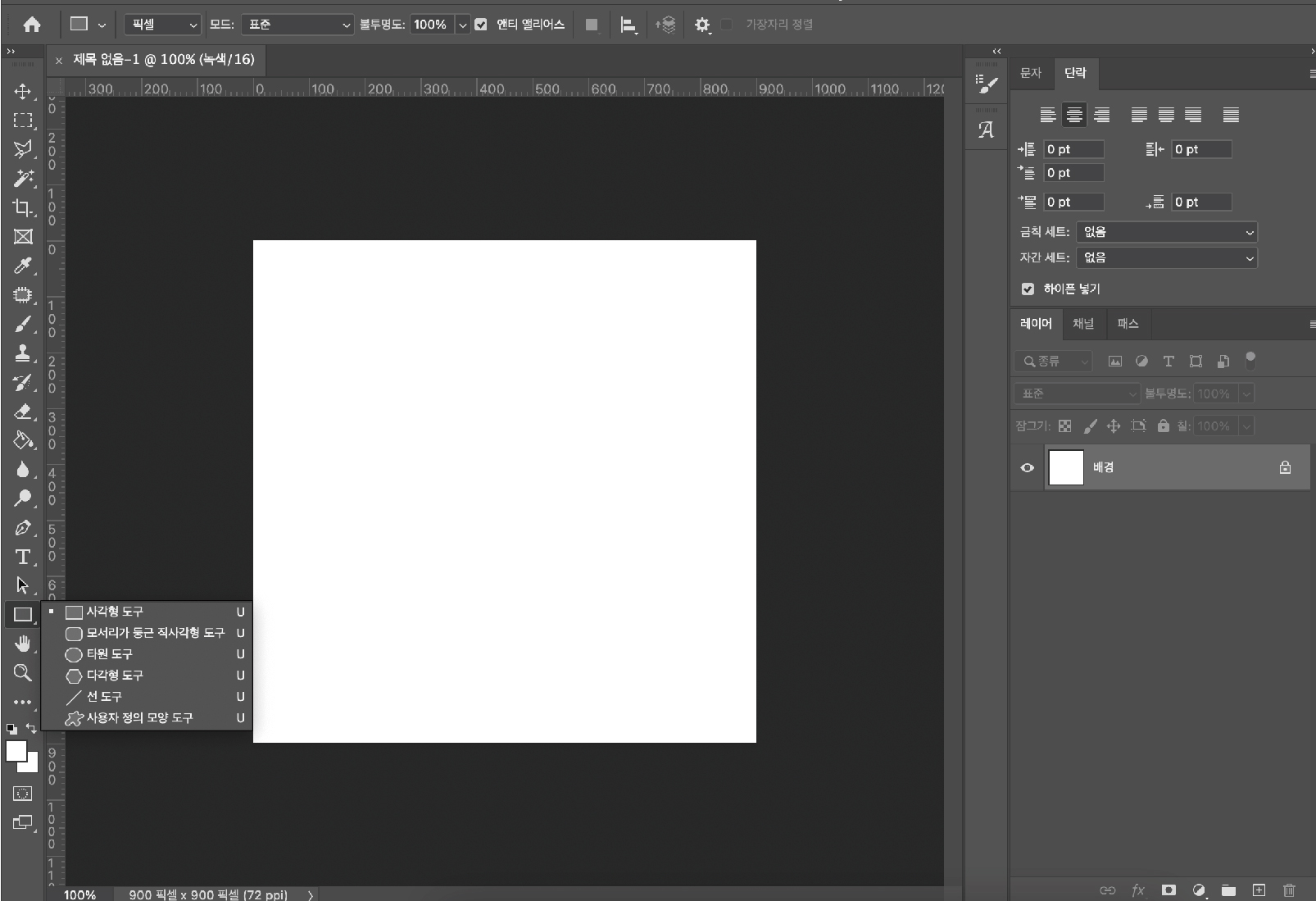
사각형 도구를 클릭하고 작업 창에 드래그 하여 원하는 사이즈의 도형을 만들어 줍니다.
도형을 만든 후 오른편 속성 창에 왼쪽 도형 채우는 색상 박스를 클릭하고, 그라데이션 박스로 보이는 색상 설정 버튼을 눌러줍니다.
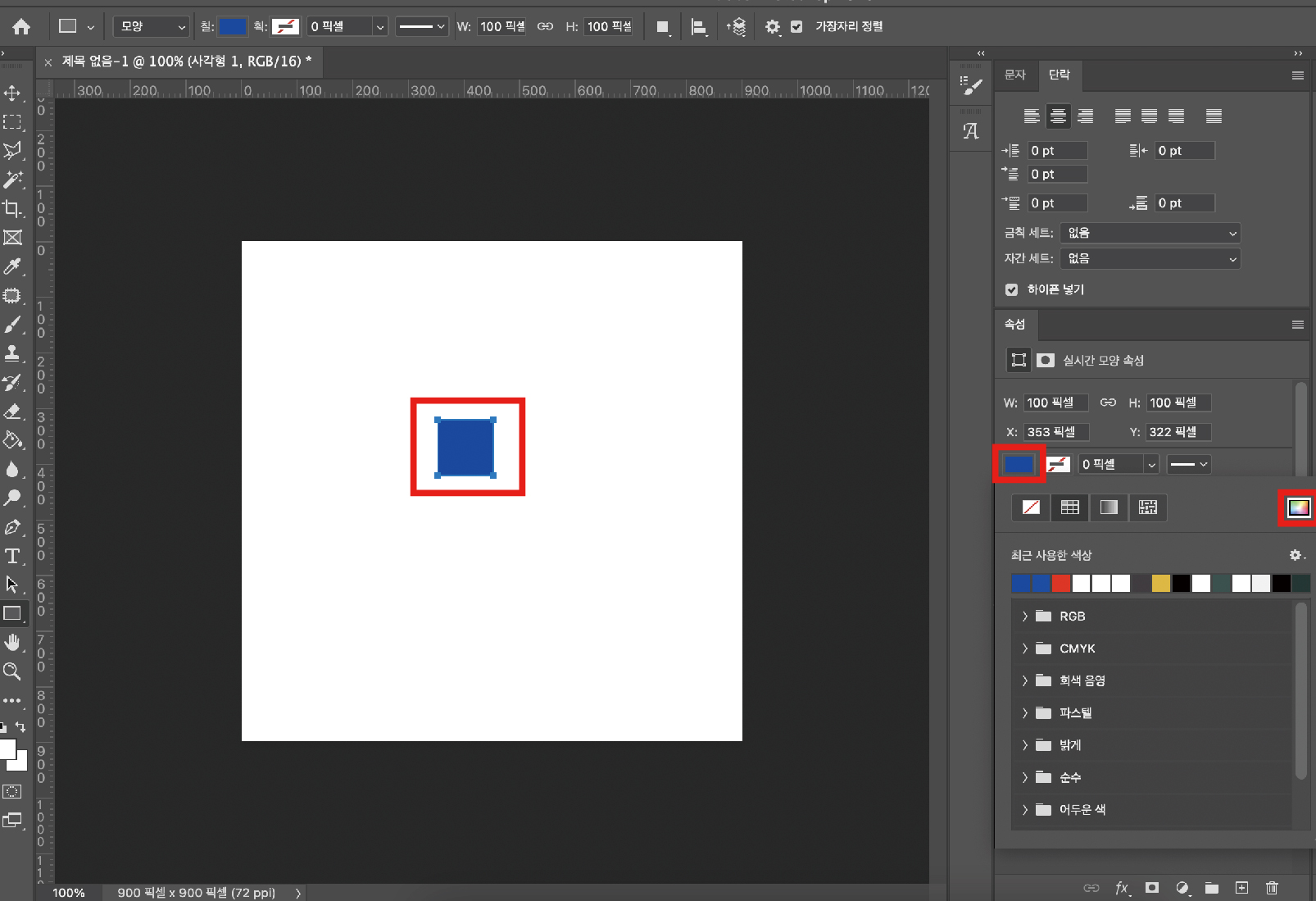
단색 색상을 설정할 수 있는 창이 생성되면 원하는 색상을 선택해 주고 확인 버튼을 눌러줍니다.
작업창에 있는 도형이 색상설정이 된 것을 확인하고 사이즈 조정을 해주면 완성입니다.
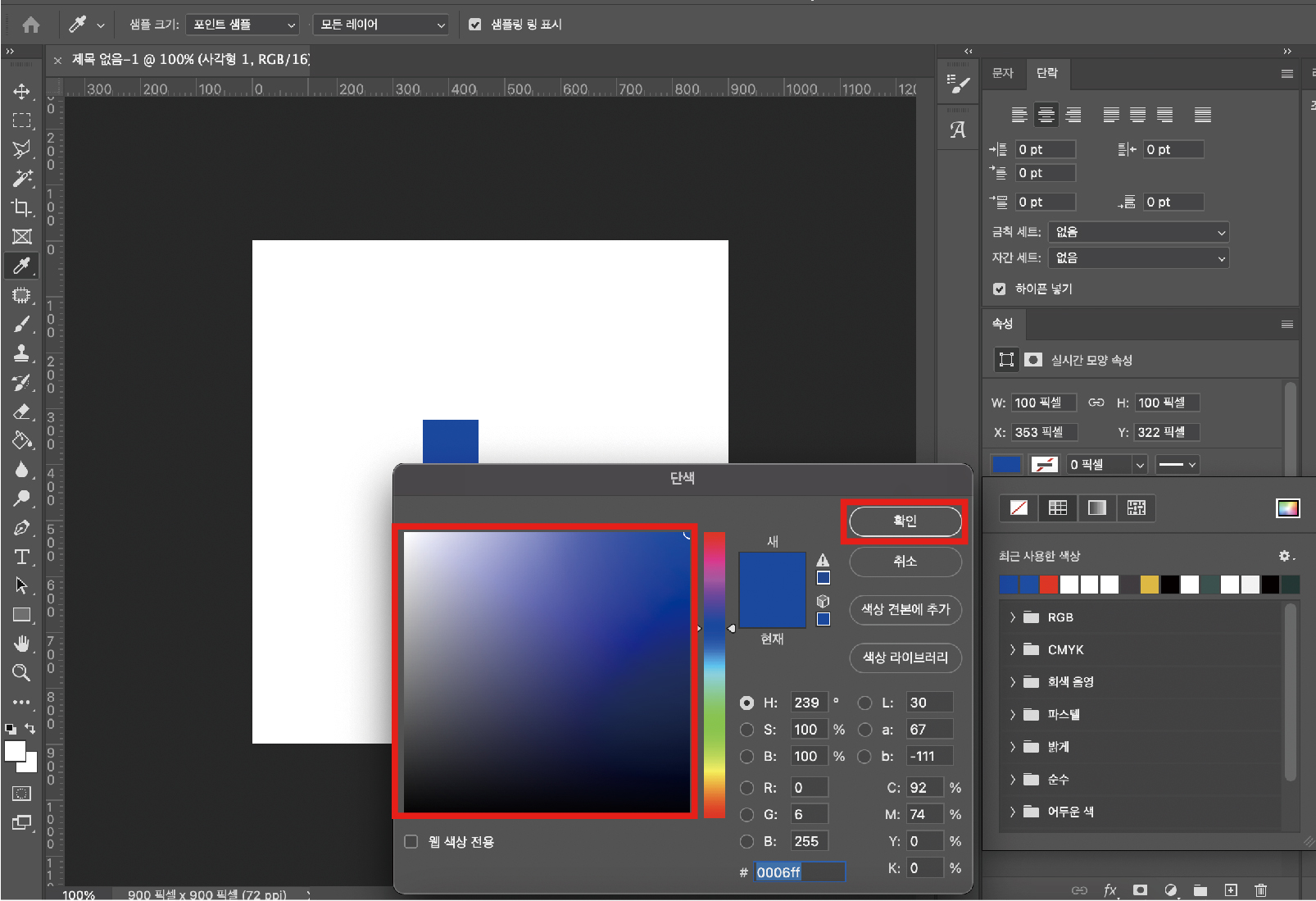
tip ) 사이즈 조정 방법 : 레이어를 클릭하고 ctrl + T를 누르면 사이즈 조정이 가능합니다.
여러 가지 도형과 색상들을 활용하여 원하는 배경을 만들 수 있습니다.
복잡해 보이지만 작업을 하다 보면 가장 많이 사용하는 방법 중 하나입니다.
잘 활용한다면 시간을 단축시키는 작업 방식이 될 것입니다.
대지 색상 설정으로 배경색 설정하는 방법
새로운 파일을 생성할 때 대지를 활용하여 작업을 할 경우에는 사용하는 방법입니다.
레이어가 아닌 대지 설정으로 배경색을 변경할 수 있습니다.
레이어 창에 대지를 클릭하게 되면 속성에서 색상 박스를 볼 수 있습니다.
색상박스 옆에 창을 누르면 흰색, 검은색, 투명(png 작업 시), 기타...로 대지 배경색을 변경할 수 있습니다.
배경색 설정에서 기타를 누르고 유채색들로 변경해줍니다.
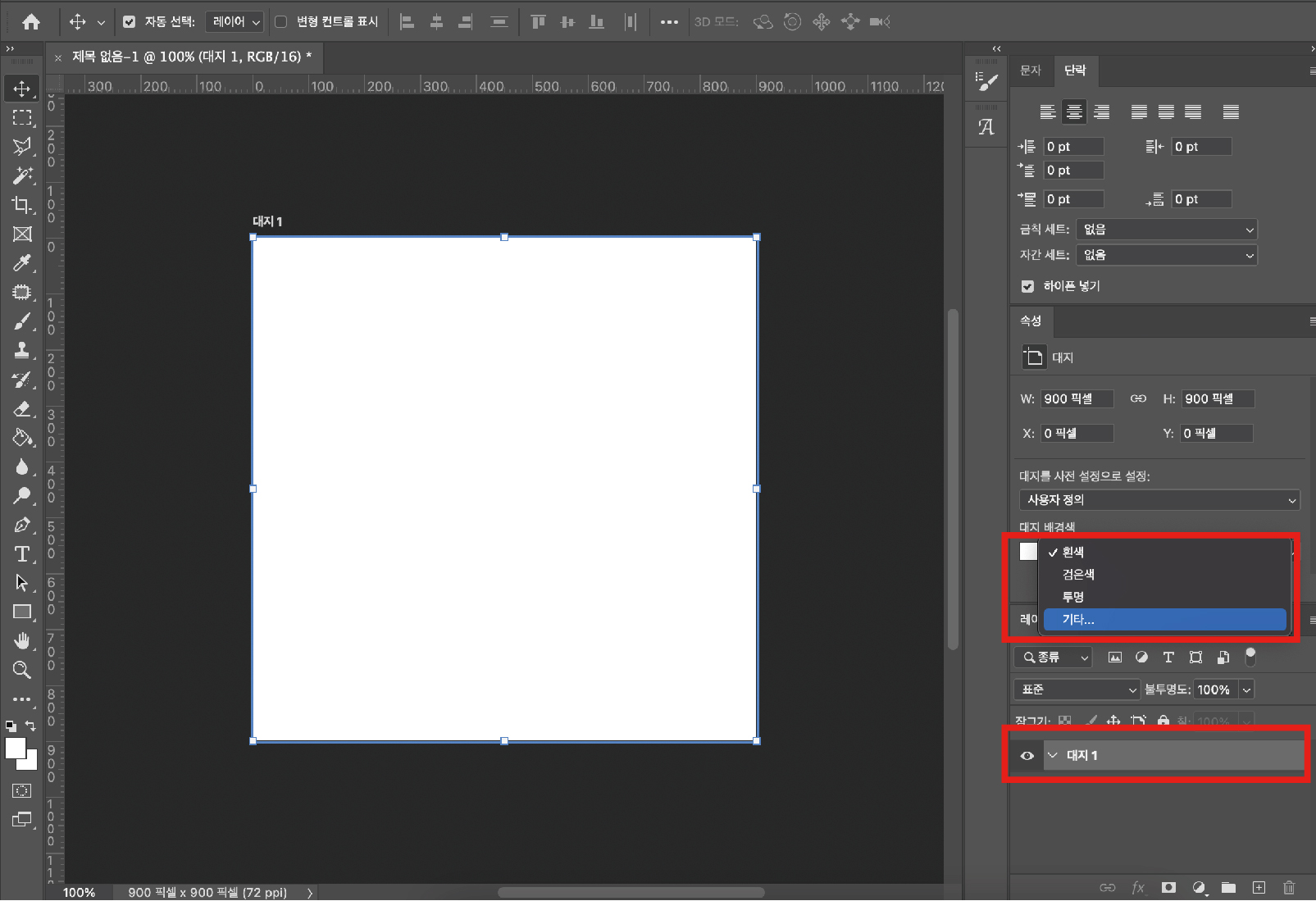
대지 배경색에 기타를 클릭하면 색상피커 (대지 배경색) 창이 열립니다.
원하는 색상을 선택하고 확인 버튼을 눌러줍니다.
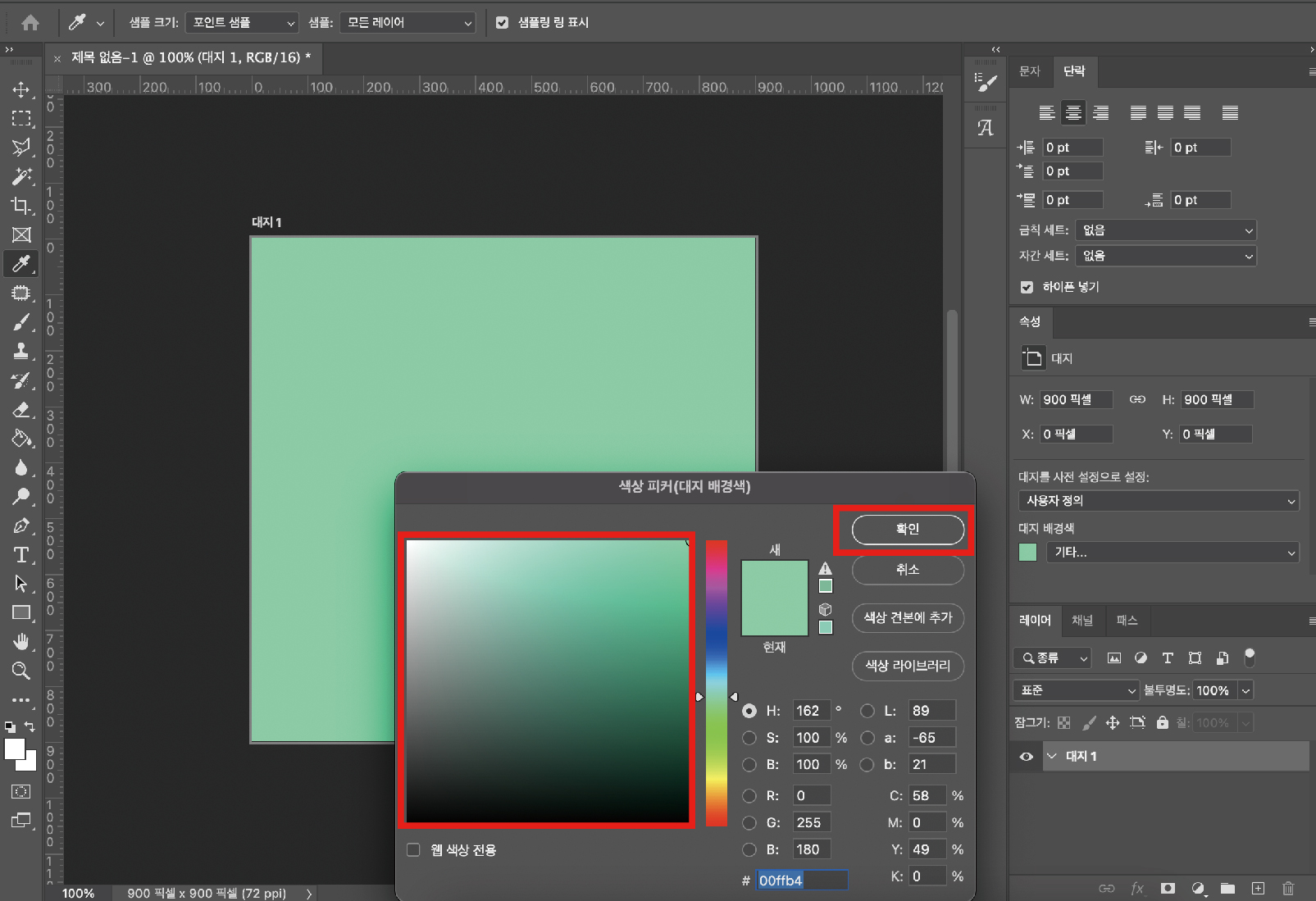
위 방법을 다 마치면 대지의 색상이 변경된 걸 확인할 수 있습니다.
대지를 활용하여 한 작업창에 여러 대지를 만들어 작업하는 경우엔 대지와 레이어가 많아지게 됩니다.
그러다 보면 구분하기 어려울 수 있는 상황이 생기는데 위 방식은 손쉽게 배경색을 바꿀 수 있는 방법입니다.
작업을 시작하기 전 준비 하는 준비물 같은 단계였던 배경색 설정에 대해 알아보았습니다.
설정하는 데에는 다양한 방법이 있습니다. 작업물의 성격과 작업자의 편의에 따라 여러 방식을 활용하신다면
우리 모두 즐거운 창조생활을 할 수 있을 것이라고 생각합니다.
'업무 스킬 up!' 카테고리의 다른 글
| [포토샵 스킬] 풍경 사진 색감 photoshop 속성으로 보정하는 법 (0) | 2023.08.17 |
|---|---|
| [포토샵 스킬] photoshop 수직 수평 안내선 설정하기 (0) | 2023.08.16 |
| [포토샵 스킬] jpg, png 변환 adobe photoshop 으로 하는 방법 (0) | 2023.08.09 |
| [포토샵 스킬] adobe photoshop 여러 파일 한번에 열기! (0) | 2023.08.07 |
| [포토샵 스킬] photoshop 이미지 사이즈 세팅 방법 (0) | 2023.08.06 |



