안녕하세요! 세상을 알아가는데 필요한 0순위 기술을 알려드립니다 :)
학생들은 과제, 직장인들은 실무에서 많이 사용하시는 프로그램 중에 포토샵은 활용도가 높습니다!
바쁜 현대 사회에 시간을 단축시켜 드리는 방법을 소개해드리겠습니다.
작업을 시작할 때 1개 이상 파일을 빠르게 열어야 하는 상황이 있으실 겁니다.
프로그램 내에서 한 번에 손쉽게 실행 후 편집 작업을 바로 하고 싶을 때 유용하게 사용할 수 있는 방법입니다.
파일 열기 방법 [ Ctrl + O ]
상단바에 파일을 클릭 후 두 번째에 있는 열기를 클릭하여 열기 창을 실행합니다.
조금 더 시간을 아끼고 싶으시면 단축키 Ctrl 키와 O를 누르는 방식도 동일하게 창이 열립니다.
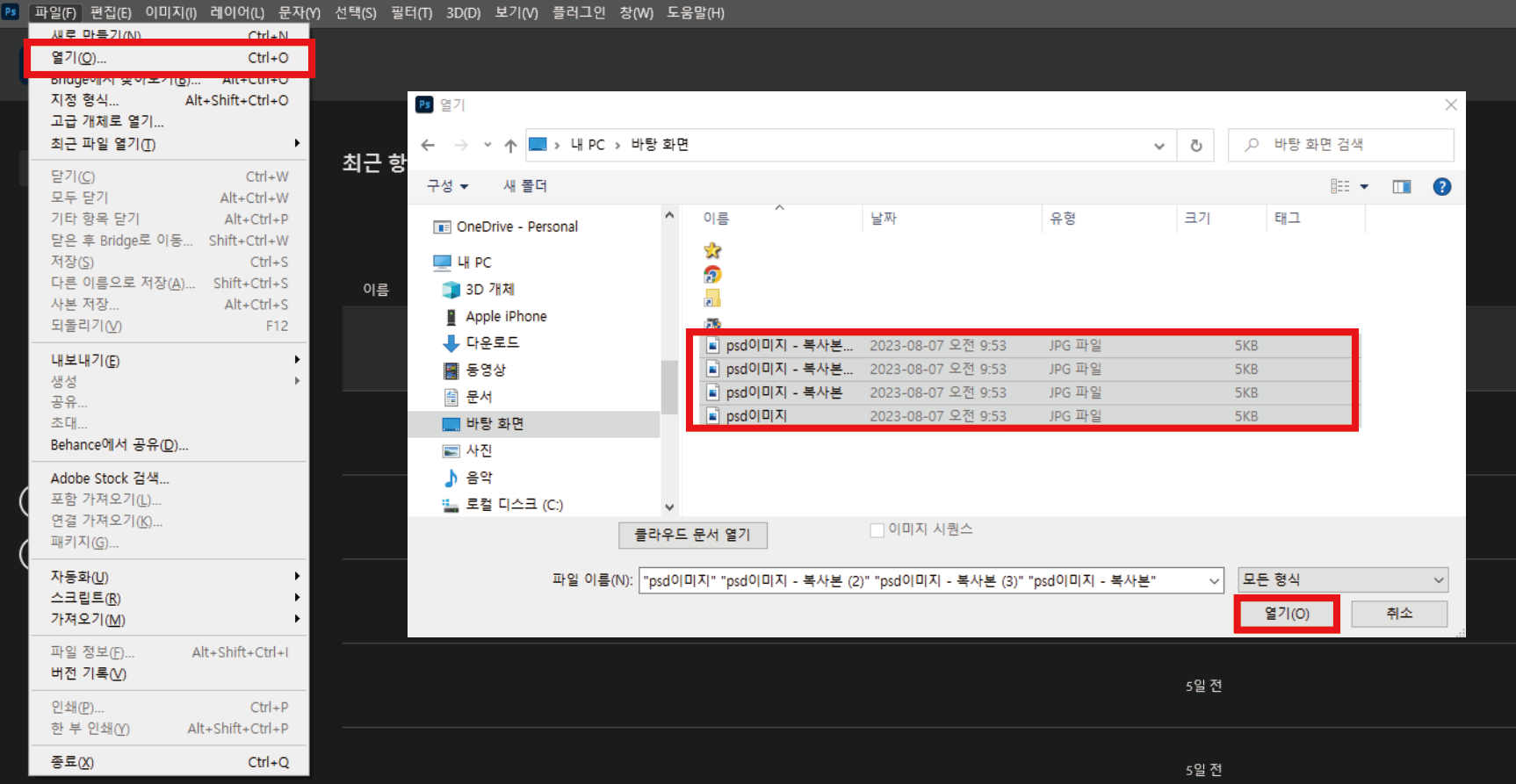
열기 창이 나타나면 작업하고자 하는 파일 여러 개를 Ctrl 키를 누른 상태에서 선택하는 방법이 있습니다.
파일순서가 이름순대로 배열되어 있다면 드래그를 하는 방법도 있습니다.
원하는 파일을 선택해 주었다면 열기 버튼을 눌러주면 파일 여러 개가 한꺼번에 열리게 됩니다!
창에 직접 드래그로 여는 방법
말씀드린 위 방법이 귀찮다면 더 쉬운 방법이 있습니다.
바로 내 컴퓨터에서 여러 파일을 선택한 후 포토샵 실행 화면으로 드래그하여 여는 방법입니다.
(이 방식은 마우스 클릭을 좀 더 적게 할 수 있는 효율적인 방법입니다 :) )
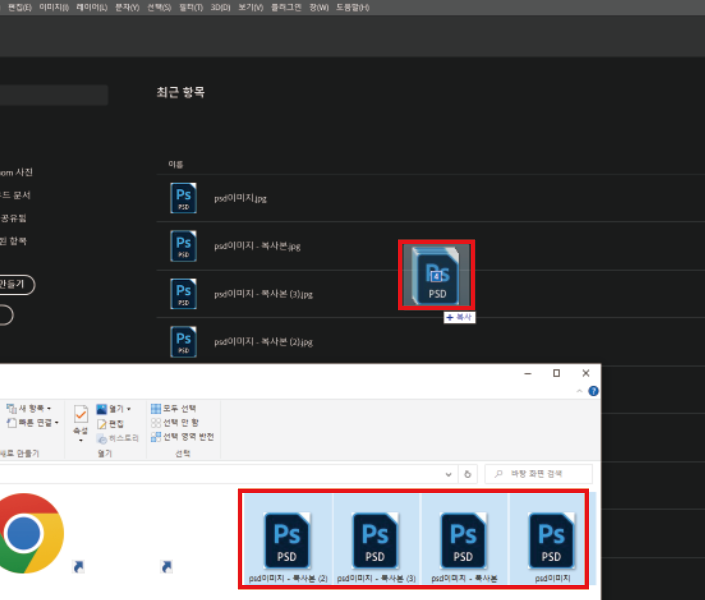
맥북이나 아이맥을 사용하시는 경우, 손쉽게 파일을 여는 한 가지 방법이 더 있습니다.
바로 선택한 파일을 포토샵 아이콘에 드래그하는 방식으로 파일을 열 수 있다고 합니다.
위 방법들이 오류가 날 시에는 파일 선택 후, 우클릭하여 연결 프로그램으로 여는 추가 방법도 있습니다.
다수의 파일을 열었을 때 파일이 안 보이는 경우
수량이 많은 파일을 한 번에 열었을 때 선택한 파일들이 순식간에 열리게 됩니다.
모든 파일이 열리면 작업하고자 했던 파일이 가려져서 확인할 수 없는 경우가 있습니다.
그런 경우에는 상단바에서 파일명을 선택하면 해당 파일을 확인 가능합니다.
파일명이 길거나 10개 이상의 파일을 열 때 우측 [ >> ] 버튼을 누르면 세로 창이 나타나게 됩니다.
추가 파일들을 세로 배열 파일명으로 모두 확인할 수 있습니다.
작업하고자 하는 파일명을 선택하면 해당 내용이 작업 화면에 나타나게 됩니다.
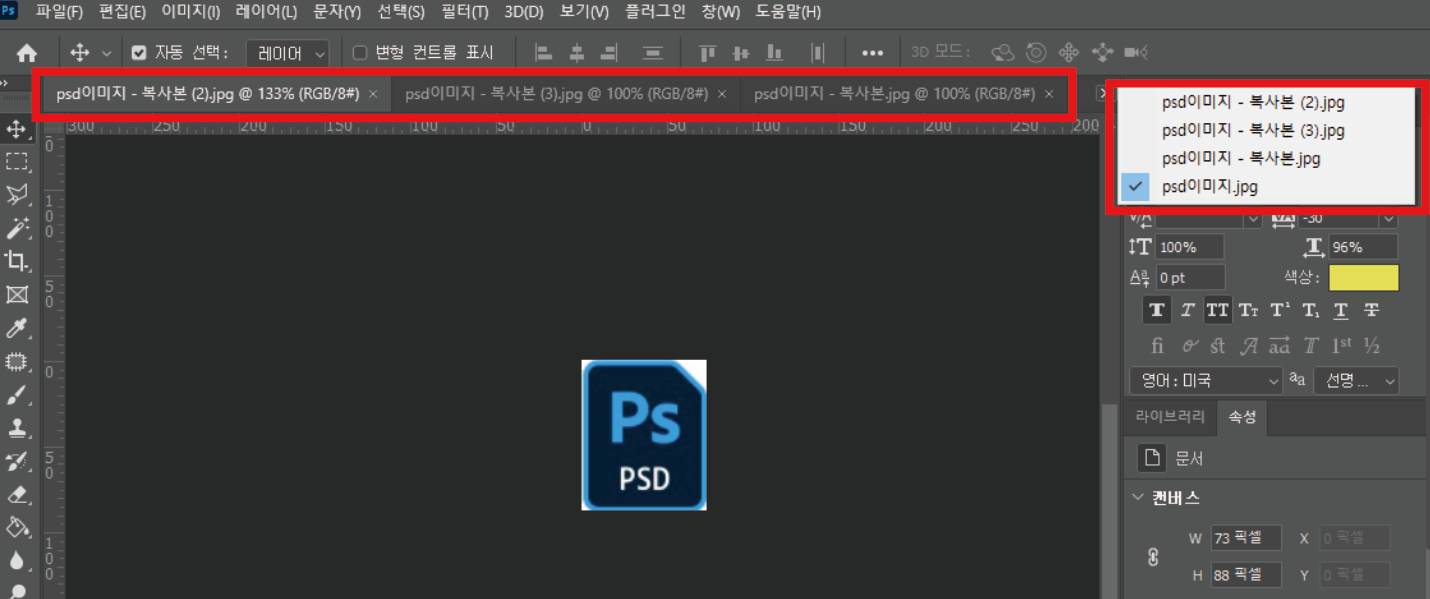
여기까지 포토샵에서 여러 파일을 동시에 열어 작업 하는 방법에 대해 알아보았습니다.
소개해드린 방식 외에도 포토샵을 활용하는 방법은 무궁무진합니다.
각자의 방법대로 손에 익은 방식이 가장 빠르고 효율적일 수도 있다고 생각합니다.
저 역시도 빠른 방법을 알지만 마우스가 편한 1인입니다 :)
위 포스팅은 가장 정석이자 기본적인 방법들입니다. 기초를 배우시는 분들이나 전공자가 아닌 분들이
포토샵 활용하는데 도움이 되셨길 바랍니다.
'업무 스킬 up!' 카테고리의 다른 글
| [포토샵 스킬] 풍경 사진 색감 photoshop 속성으로 보정하는 법 (0) | 2023.08.17 |
|---|---|
| [포토샵 스킬] photoshop 수직 수평 안내선 설정하기 (0) | 2023.08.16 |
| [포토샵 스킬] photoshop 배경 색상 변경 설정하는 방법 (0) | 2023.08.11 |
| [포토샵 스킬] jpg, png 변환 adobe photoshop 으로 하는 방법 (0) | 2023.08.09 |
| [포토샵 스킬] photoshop 이미지 사이즈 세팅 방법 (0) | 2023.08.06 |



